Во избежание некорректного отображения и функционирования сервиса при пользовании сервисом рекомендуется использовать браузер Internet Explorer версии 8 или выше.
В меню быстрого запуска перейдите по ссылке «Заявки в детские сады». После этого вы попадете на страницу поданных заявок.
На странице отображается «Список принятых заявок» и «Список имеющихся мест», а также веб-часть поиска и детальной информации о заявке.
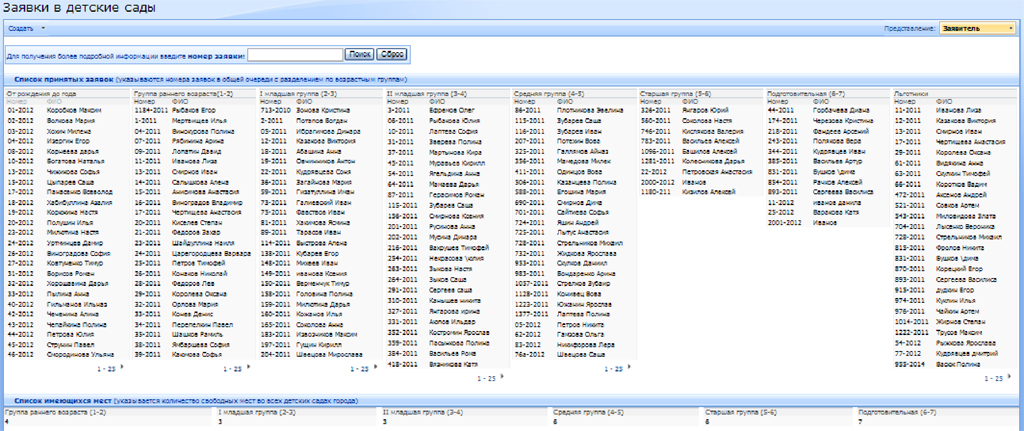
Рисунок 1 – страница поданных заявок
Список принятых заявок отображает номера принятых заявок с разделением по возрастным группам. Номера заполняются из журнала регистрации. Заявки сгруппированы по возрасту на дату 1 октября текущего года и отсортированы по дате комиссии. Также в отдельном столбце отображаются номера заявок, имеющих льготы.
Список имеющихся мест отображает общее количество свободных мест во всех ДОУ муниципалитета. Данные берутся из списка «Количество мест в ДОУ», который заполняется работниками отдела образования. Список сгруппирован по возрастным группам.
Веб-часть поиска и детальной информации о заявке позволяет найти интересующую вас заявку по ее номеру. Для поиска заявки введите ее номер в соответствующее поле и нажмите кнопку «Поиск».

Рисунок 2 – поле ввода данных для поиска по номеру заявки
После этого вы сможете увидеть детальную информацию о выбранной заявке, включающую в себя номер заявки, ФИО ребенка, возрастную группу, дату назначенной комиссии, список заявок, назначенных на этот же день и номер в очереди среди заявок данной возрастной группы.
Для начала работы необходимо зайти на узел и авторизоваться. При нажатии на ссылку «Вход» в правом верхнем углу страницы вы попадаете на страницу авторизации. В поля «Имя пользователя» и «Пароль» необходимо ввести ваш Логин и пароль. Если данные введены правильно, происходит вход в систему.
В меню быстрого запуска перейдите по ссылке «Заявки в детские сады». После этого вы попадете на страницу поданных заявок. Данная страница доступна всем пользователям портала, в том числе анонимным.
Для заполнения новой заявки необходимо нажать на кнопку «Создать» на панели списка.
При нажатии на кнопку «Создать» на странице поданных заявок вы попадаете на страницу заполнения новой заявки.
В заявке необходимо заполнить следующие поля:
- Номер заявки. Заполняется из журнала регистрации. Для соблюдения уникальности номера к нему приписывается год подачи заявки. Пример: «45-2012»;
- ФИО ребенка. Вводятся Фамилия Имя и Отчество ребенка полностью. Пример: «Иванов Иван Иванович»;
- Дата рождения. Вводится дата рождения в формате дд.мм.гггг, через точку. Пример: «01.01.2012». при нажатии на иконку справа станет доступным календарь, в котором также можно выбрать дату. При нажатии на стрелочки происходит смена месяцев.
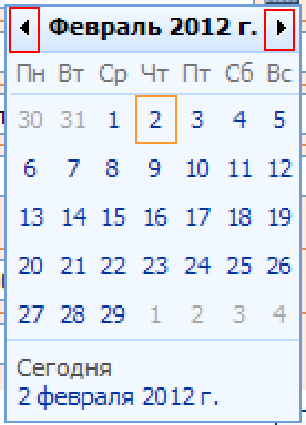
Рисунок 3 – календарь для выбора даты рождения
- Адрес по прописке. Заполняется адрес по прописке, с указанием региона, района или города, улицы, дома, квартиры. Пример: «Республика Марий Эл, г.Йошкар-Ола, ул.Ленина, д.1, кв.1»
- Имеется льгота. Поле представляет собой выпадающий список с выбором вариантов. По умолчанию выбрано значение «Нет». Если у ребенка или его родителей имеется льгота, ее нужно указать в данном поле. Имеется возможность выбора между следующими вариантами: Семья военнослужащих, работники прокуратуры или суда, многодетная семья, родители-инвалиды, ребенок-инвалид, участники боевых действий, работники полиции. При необходимости добавления в этот список иных видов льгот необходимо перейти на страницу настройки списка: Параметры → Список: параметры и изменить столбец «Имеется льгота».
- Адрес электронной почты родителей. Указывается адрес электронной почты, на который будет выслано письмо с приглашением на комиссию. Пример: «ya@mail.ru»
- Дата подачи заявки. По умолчанию выбрана текущая дата, но если дата подачи отличается от нее, ее можно заменить аналогично полю «Дата рождения».
- Дата назначенной комиссии. Вводится дата назначенной комиссии, указанной в уведомлении. Ввод осуществляется аналогично полю «Дата рождения».
Форма заполнения выглядит следующим образом:
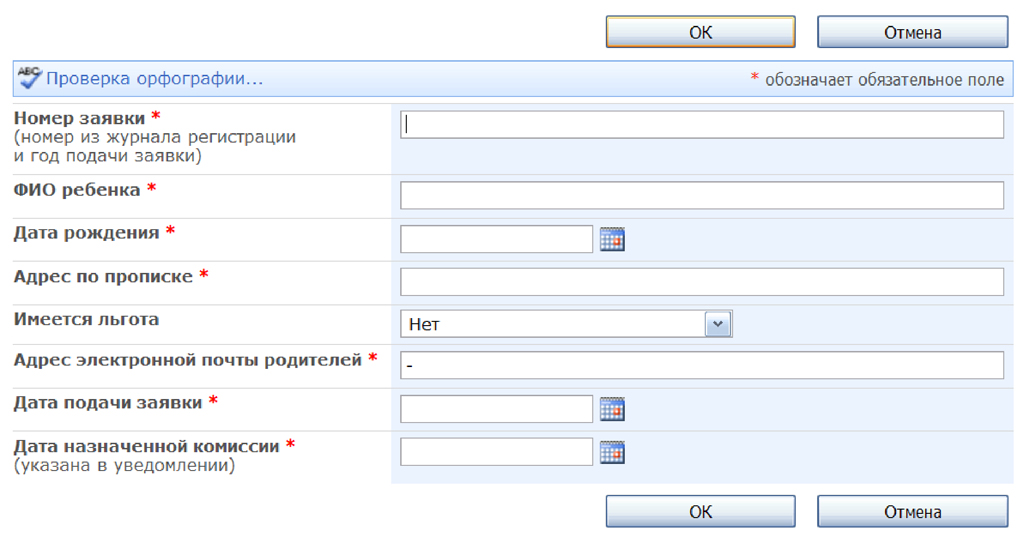
Рисунок 4 – форма заполнения новой заявки
Поля, обозначенные символом (*) обязательны для заполнения.
Для сохранения заполненной заявки необходимо нажать на кнопку «ОК». После этого вы сможете следить за данной заявкой в «списке принятых заявок». В нем можно будет узнать текущее положение в очереди по номеру заявки.
Для перехода на страницу архива поданных заявок необходимо переключить представление на «Администратор»:
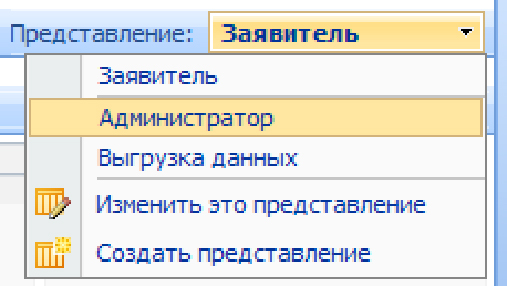
Рисунок 5 – переключение представлений
Страница архива поданных заявок доступна только авторизованным пользователям (см. «Начало работы»). Для перехода на страницу необходимо переключить представление на «Администратор». На странице отображается «Список всех поданных заявок» в порядке поступления заявок, а также веб-часть «Анонс».
Для поиска определенной заявки начните вводить ФИО ребенка в поле «Поиск по списку» и нажмите на кнопку «Найти».

Рисунок 6 – поле ввода данных «Поиск по списку»
Для отображения всего списка необходимо нажать на кнопку «Сброс».
Для изменения заявки нажмите на иконку в столбце «Изменить».
Веб-часть «Анонс» отображает информацию о ближайшей дате комиссии и о заявках, рассматриваемых в этот день. Для того, чтобы на электронный адрес родителей выслать приглашение необходимо нажать на кнопку «Выслать приглашения».
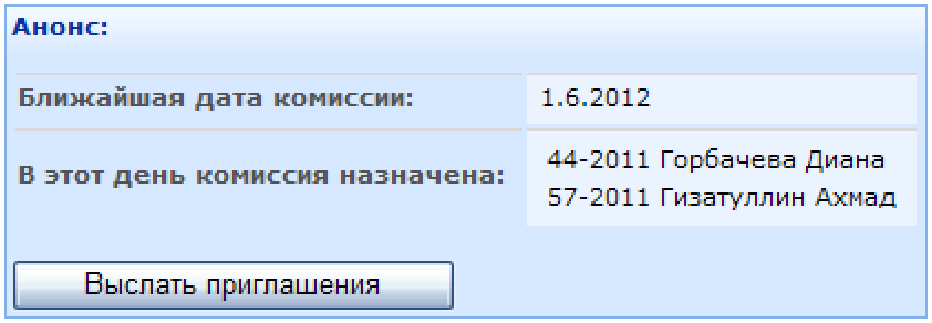
Рисунок 7 – веб-часть «Анонс»
Для перехода на страницу с количеством мест в ДОУ нажмите на ссылку «Количество мест в ДОУ» чуть выше переключения представлений.
Для перехода на страницу нажмите на иконку в столбце «Изменить» (см. «Архив поданных заявок»). После этого вы перейдете на страницу изменения данных. Здесь вы можете ввести данные о выполненной заявке (ввести ДОУ, в который отправлен ребенок, а также дату получения путевки). Изменить интересующие вас поля вы можете аналогично заполнению на странице новой заявки (см. «Страница новой заявки»).
Список детских садов в поле «Название д/с» выбирается из списка «Количество мест в ДОУ».
Для перехода на страницу нажмите на ссылку «Количество мест в ДОУ» на странице архива поданных заявок (см. «Архив поданных заявок»). На странице отображается список свободных мест в ДОУ сгруппированный по возрастным группам. Также отображается общее количество мест во всех детских садах по возрастным группам.
Для ввода данных о новом ДОУ необходимо нажать на кнопку «Создать» на панели списка.
Для изменения данных о ДОУ нажмите на иконку в столбце «Изменить». Изменить интересующие вас поля вы можете аналогично заполнению на странице ввода данных о новом ДОУ (см. «Страница ввода данных о новом д/с»).
Для возврата на страницу архива поданных заявок нажмите на ссылку «Архив всех заявок».
При нажатии на кнопку «Создать» на странице списка «Количество мест в ДОУ» вы попадаете на страницу ввода данных о новом ДОУ. Данные вводятся аналогично форме подачи новой заявки (см. «Страница новой заявки»). Корректный ввод количества мест проверяется при нажатии на кнопку «ОК».
Для того, чтобы выгрузить данные из списка поданных заявок в формат Microsoft Office Excel необходимо переключить представление списка «Заявки в детские сады» на «Выгрузка данных».
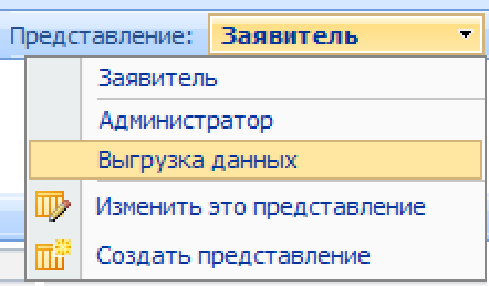
Рисунок 8 – переключение представления на «Выгрузка данных»
Далее на панели списка необходимо выбрать Действия → Экспортировать в электронную таблицу. После этого начнется загрузка dll-библиотеки, с помощью которой данные списка можно будет открыть и сохранить в Microsoft Office Excel.
Если вы желаете выгрузить не все данные, а лишь те, которые отвечают некоторым условиям, то вам необходимо сначала настроить представление «Выгрузка данных». Для этого вам необходимо перейти на страницу настройки списка: Параметры → Список: параметры и изменить необходимые параметры.